Как установить WordPress на хостинг
Здесь описан метод, который показывает как установить WordPress на хостинг вручную. Действий будет много, но они простые.
Я покажу на примере хостинга timeweb.com
Для установки WordPress нам нужны 4 вещи:
- Домен
- Хостинг
- База данных
- Сам WordPress
- Создаем новый сайт для установки WordPress
- Создание базы данных для установки WordPress
- Скачиваем WordPress для установки
- Устанавливаем WordPress на хостинг
- Запускаем установку CMS WordPress
Создаем новый сайт для установки WordPress
Заходим на хостинг и выбираем раздел сайты.
Нажимаем Создать новый сайт

Далее предлагают ввести название папки (директории) с сайтом. Вводим латинскими буквами
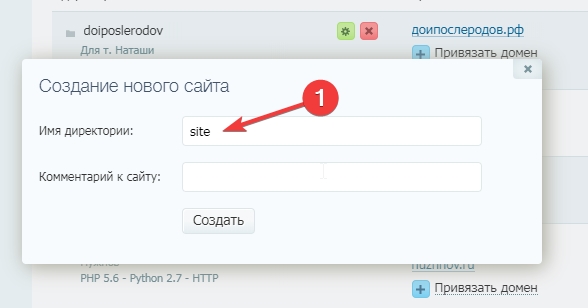
Дальше привязываем домен к сайту. Домен должен быть куплен и привязан к хостингу.

Откроется окно с выбором свободных доменов. Выбираем нужный.

На этом сайт создан. Хостинг и домен у нас есть.
Создание базы данных для установки WordPress
Для создания базы данных надо перейти в раздел Базы данных MySQL
Нажимаем кнопку Создание новой базы данных.
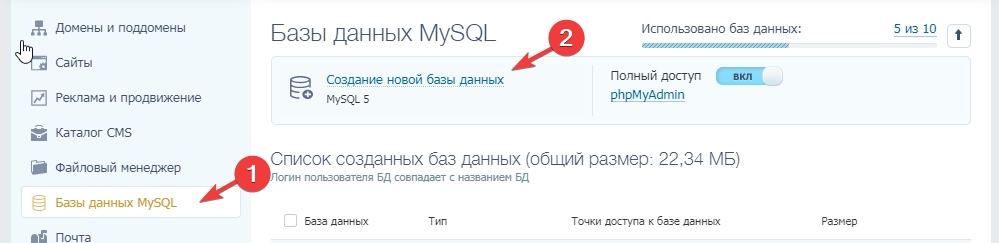
Откроется окно с вводом названия базы данных и паролем. В конец название надо написать пару символов латинскими буквами. Пароль можно сгенерировать. Записываем себе куда-то эту информацию, она нам пригодится (запоминать ее не обязательно).
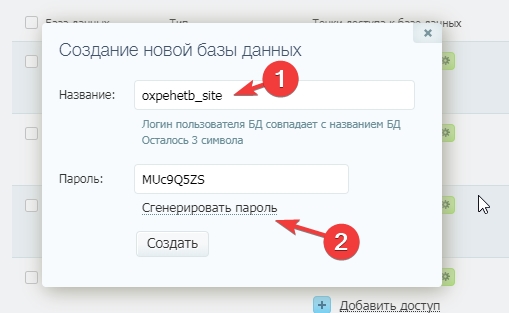
Нажимаем Создать. База данных создана.
Скачиваем WordPress для установки
Для того, чтобы скачать WordPress заходим на официальный сайт
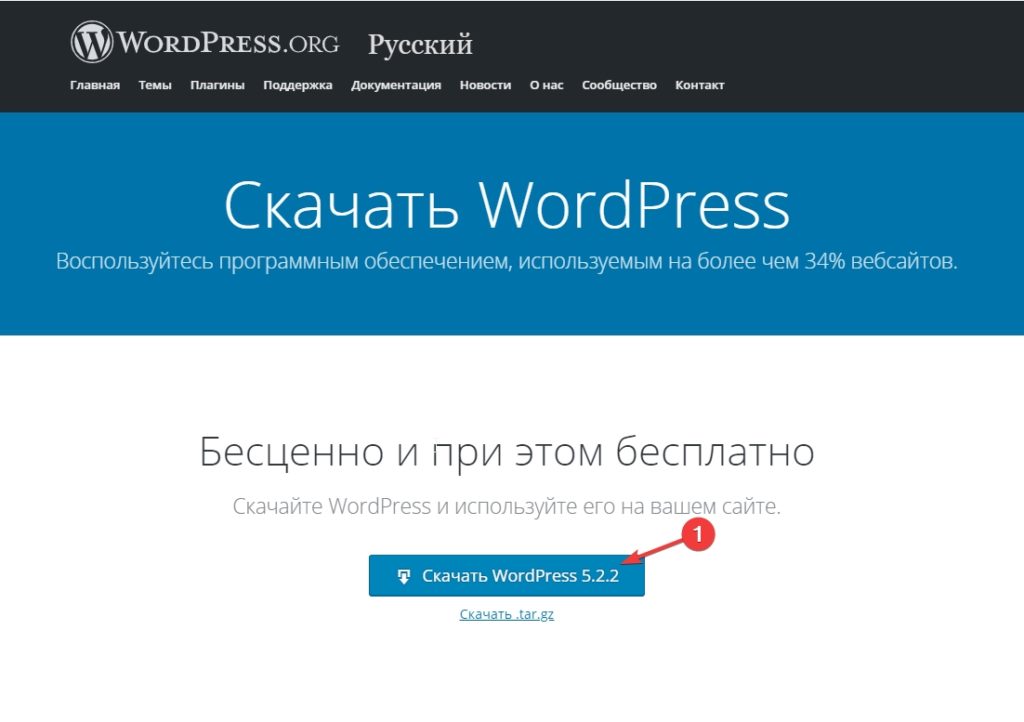
Файл в Windows обычно скачивается в папку с Загрузками.
Устанавливаем WordPress на хостинг
Для начала зайдем в файловый менеджер и найдем там папку сайта. Мы ее создавали в шаге «Создаем новый сайт для установки WordPress»
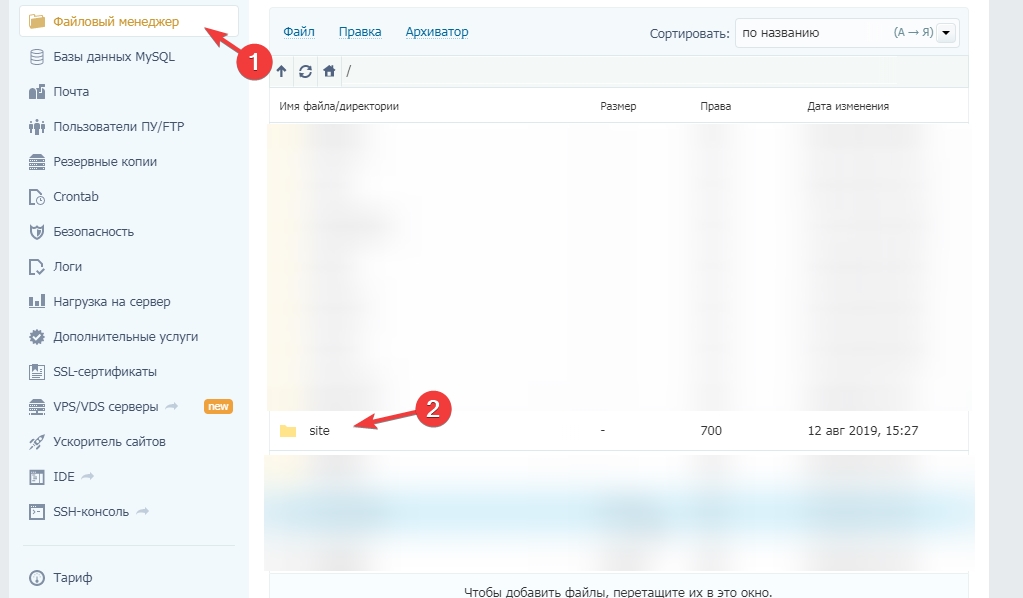
Внутри этой папки есть другая папка. Публичная. Здесь она называется public_html. Содержимое этой папки и есть то, что видят пользователи на нашем сайте.
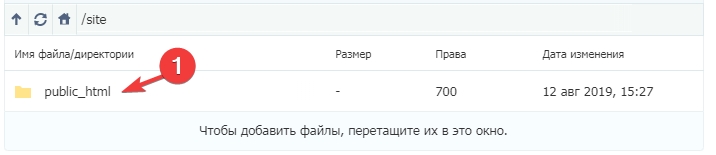
Но в этой папке что-то уже есть. И это нам надо удалить
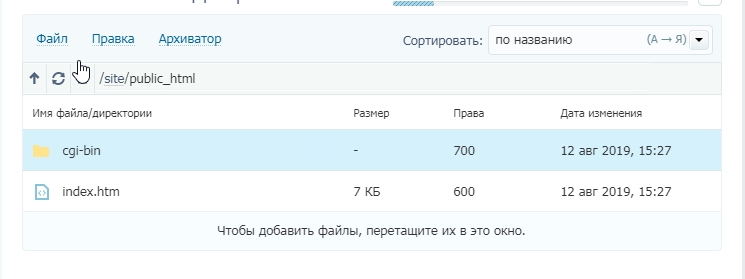
Для удаления файлов нажимаем: Правка — Выделить Все
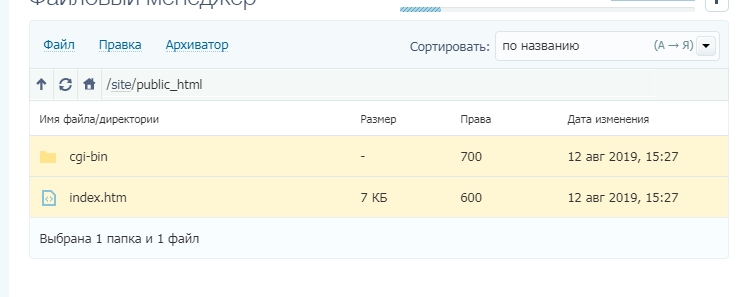
Теперь нажимаем Файл — Удалить. Вылезет сообщение, хотим ли мы удалить эти файлы. Да. Мы хотим удалить.
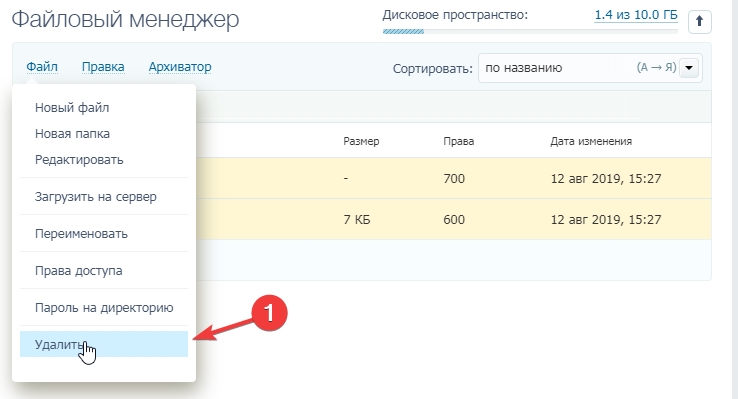
Теперь загружаем скачанный архив с WordPress
Для этого нажимаем Архиватор — Загрузить и разархивировать
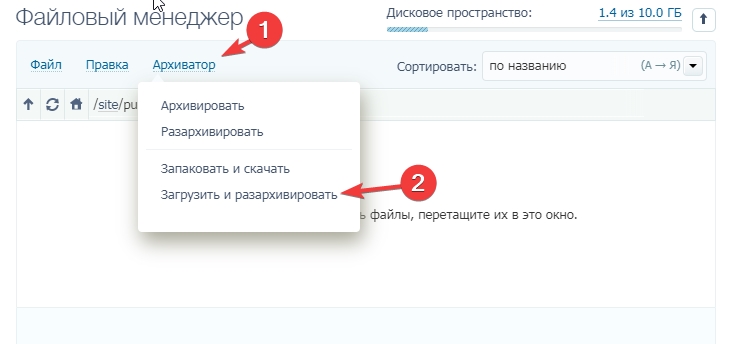
Откроется окно с выбором файла
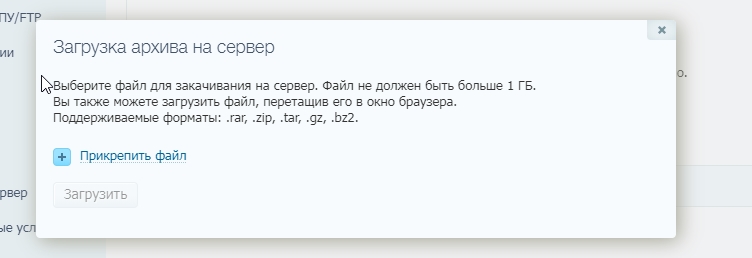
2. Выбираем архив с WordPress
3. Нажимаем загрузить.
После успешной загрузки в папке public_html появится папка WordPress. Нам она не нужна, важно только содержимое папки WordPress. Не буду объяснять почему. Просто переносим все содержимое из папки WordPress в папку public_html
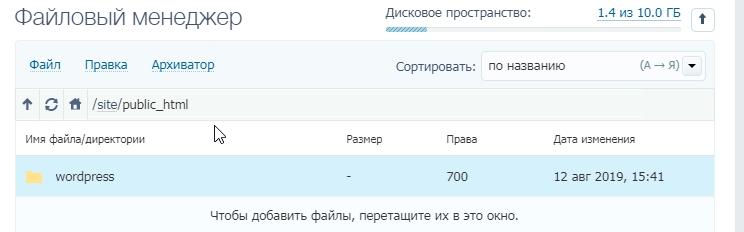
Проваливаемся в папку WordPress. Там много файлов и папок. Нажимаем Правка — Выделить все
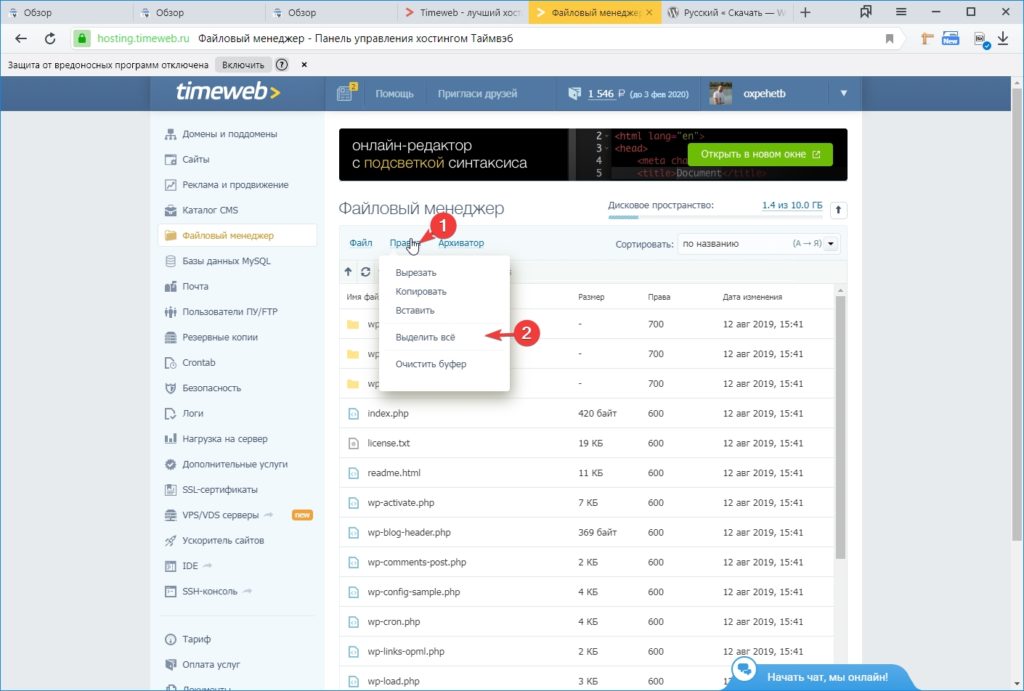
Дальше нажимаем опять Правка, но только пункт Вырезать.
Поднимаемся на уровень выше.
Нажимаем Правка — Вставить. Получится вот так:
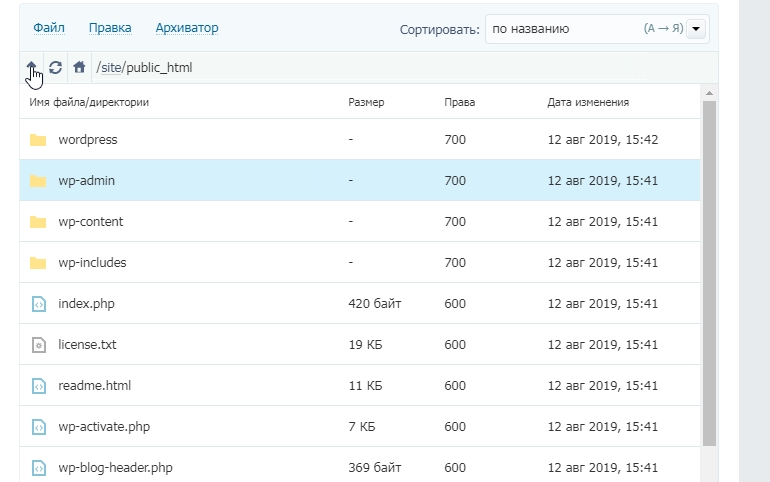
Теперь пустую папку wordpress можно удалить.
Запускаем установку CMS WordPress
Теперь переходим по адресу нашего сайта, который привязан к нашей директории. Откроется вот такая картина:
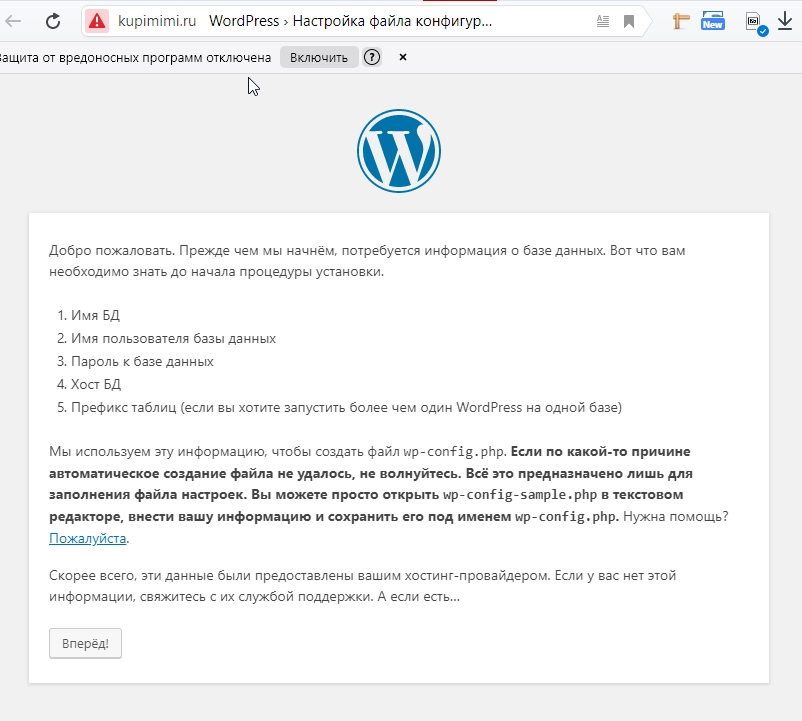
Здесь написано много. Суть такая: Имя базы данных и пароль есть? Есть. Мы это сохранили вот на этом этапе
Нажимаем Вперед!
И заполняем поля таким образом:
Имя базы данных и Имя пользователя — одинаковые. Пароль у нас тоже есть. Остальное оставляем как есть.
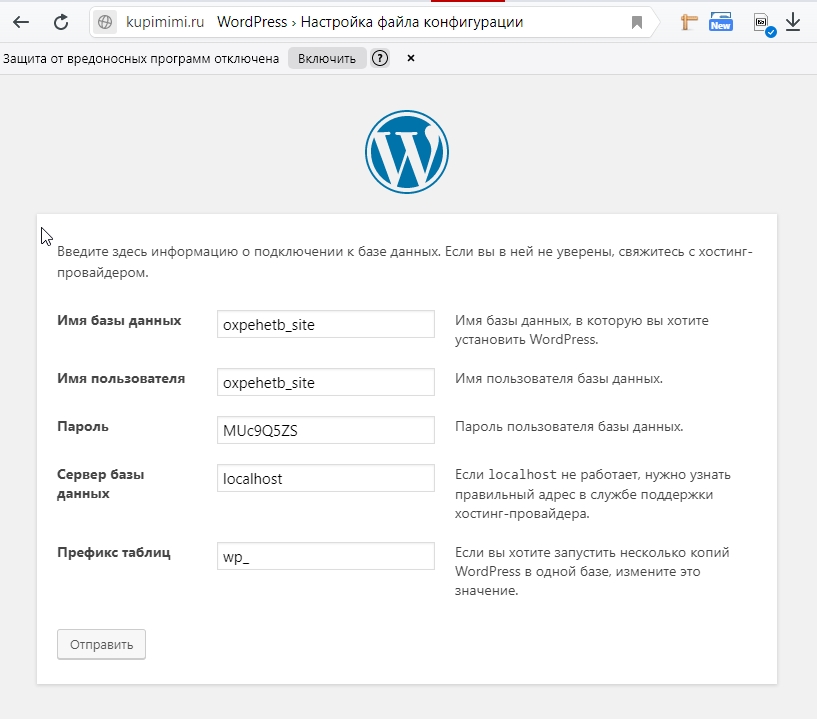
Нажимаем отправить. Если заполнили все правильно, то у Вас получится вот такая штука
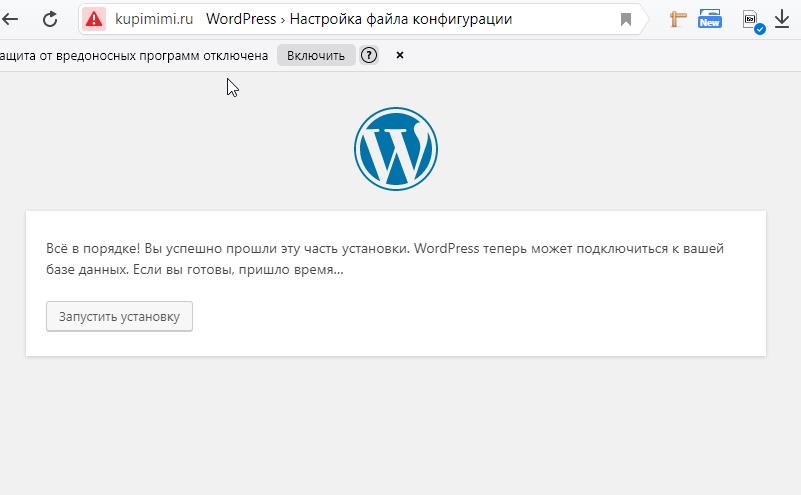
Если вышла ошибка, значит что-то ввели не правильно. Проверяем еще раз внимательно. И вводим правильные данные.
Теперь нажимаем Запустить установку и заполняем анкету администратора сайта:
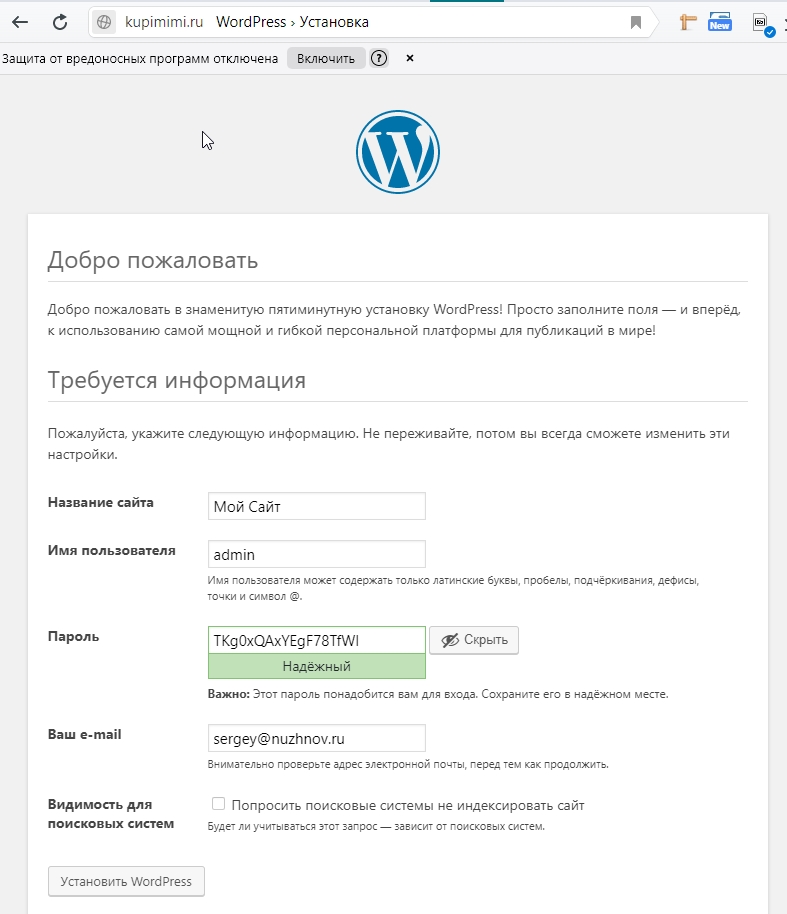
Название сайта — то как Ваш сайт будет называться
Имя пользователя — ваш логин администратора. Его надо будет вводить при входе на сайт.
Пароль — ваш пароль администратора. Каждый раз будем вводить при входе на сайт. Можно изменить, но индикатор надежности должен показывать Надежный.
Ваш e-mail — почтовый ящик главного администратора.
Нажимаем Установить WordPress.
Получаем вот такую картинку:
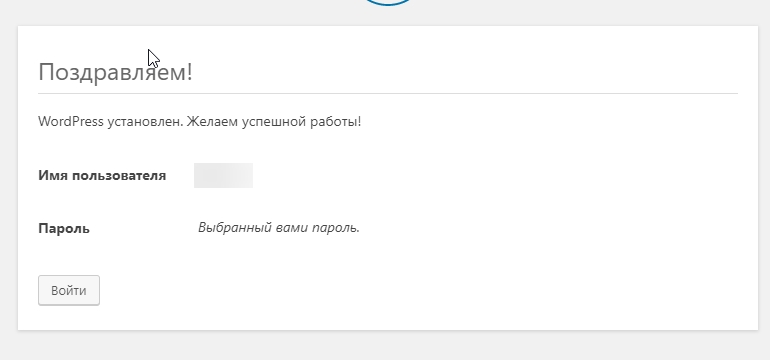
Нажимаем кнопку войти. Откроется страница авторизации. Для входа в админку в самом конце вашего адреса сайта пишите: /wp-admin/
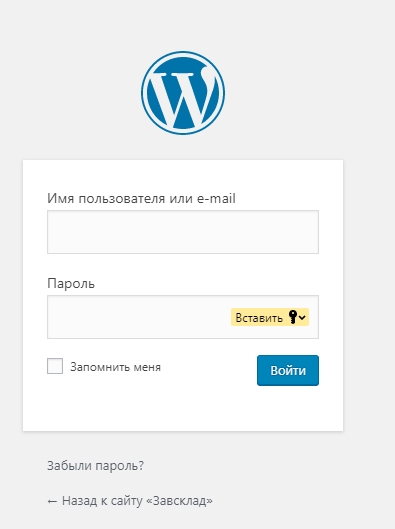
Вводим данные администратора. И попадаем в Консоль.
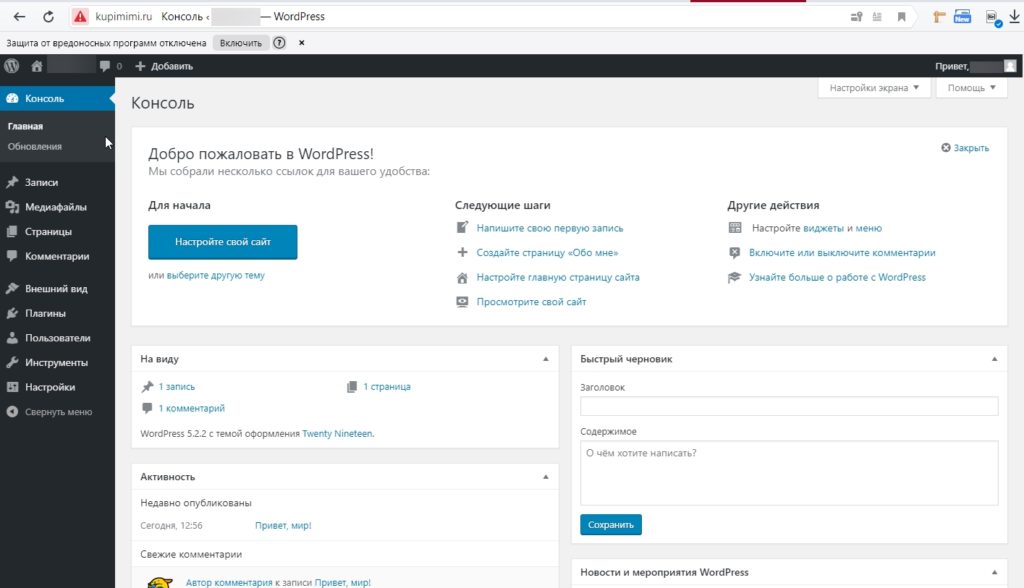
WordPress успешно установлен! Поздравляю!